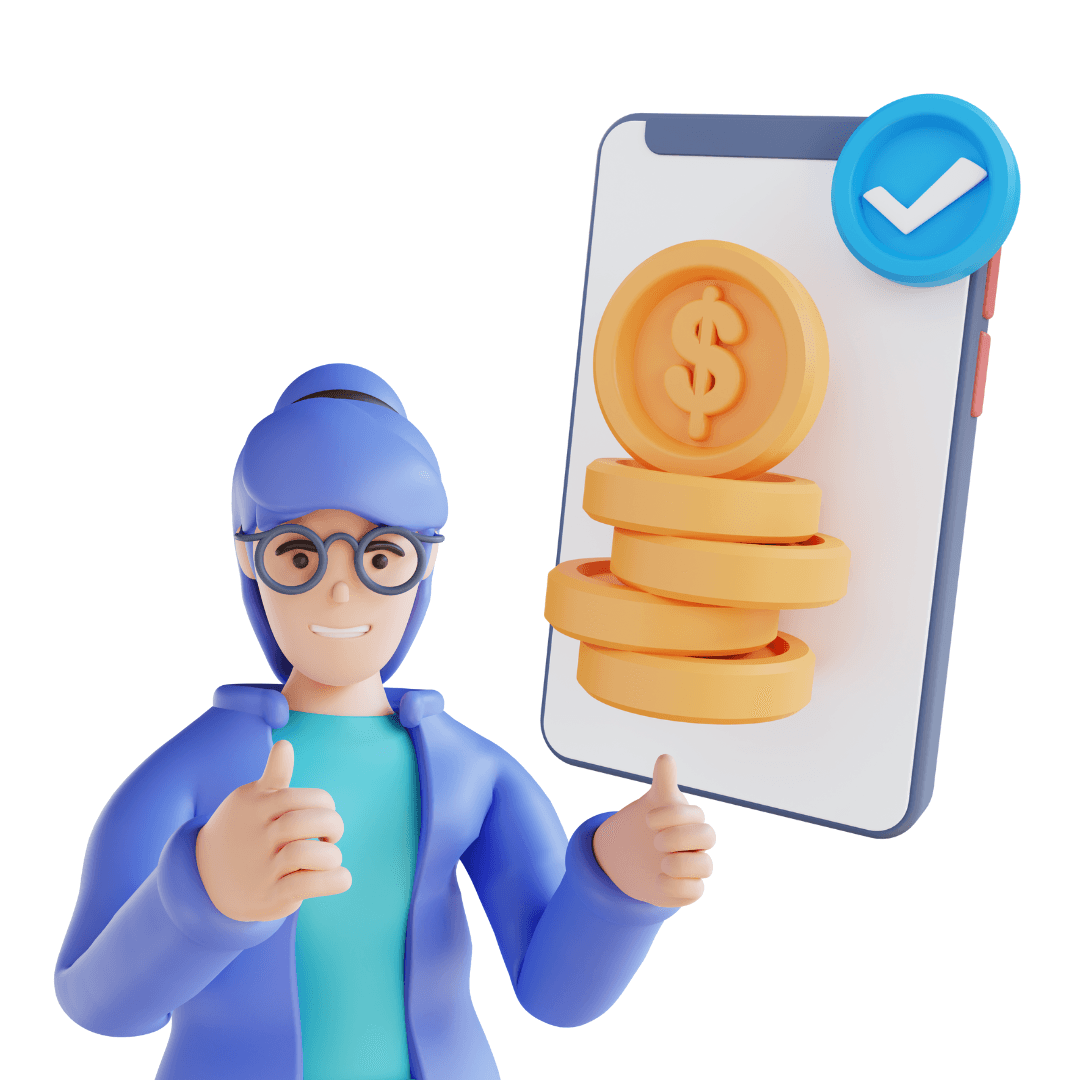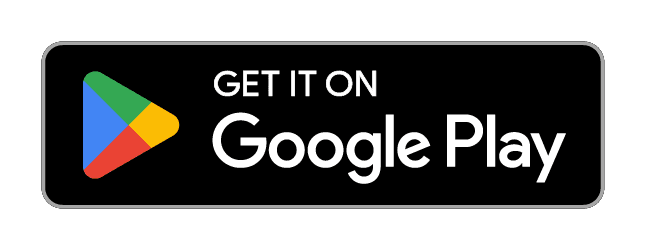In the bustling world of small business, getting paid isn't just the end goal—it's the fuel that keeps your venture thriving. It’s not always simple, and complicated invoicing software isn’t fun either. But that’s where EZ Bizzy shines! Simplify invoicing into the EZ task it can be. Follow these easy steps to get paid quicker and easier than ever.
1. Sign-in
If you haven’t already, download EZ Bizzy from the App Store or Play Store and open the app. Sign up, or login if you’ve already made an account. You can add all of your personal and/or business information here to set up your profile.
2. Add Client Information
Before you start setting up an invoice, you’ll need to input some information about who it is that you are going to be billing. Tap “Clients” on your dashboard to add details such as name, email address and phone number to the details page. You can also add any social media links, documents or images that are related to this client so that you can reference them later.
3. Navigate to the Finance tab
Return to your dashboard, and tap “Finance”. This is where you’ll be able to see the available balance in your account from recent invoices, view past invoices and create a new invoice.
4. Create invoice
If you tap “Create Invoice”, you’ll be able to add information like the invoice title and number and add a summary of the services you performed. You’ll find a section titled “Client”, where you can find the client for which you previously entered details.
5. Add items
Click the “+” button next to “Items” to start adding a line item breakdown. You can add custom taxes for each item and a description for each line so that the client will be able to see and understand the costs you are billing.
6. Send the invoice to your client
Once you’ve double-checked that all details are correct, tap “Create Invoice” at the bottom of this screen to save and finalize the invoice creation. Then, press the “share” symbol in the corner so that you can save and send the invoice over email to the client that you attached.
When you see the success screen, you can return to the Finance tab and notice that the invoice you send will say “Pending.” From here you can wait for the client to pay via the link in the invoice that they will receive, or if they pay you in another method you can tap the invoice and choose “Record a Payment” to close the open invoice.
That’s it! With EZ Bizzy, not only do you streamline your billing process, but you also open doors to clearer communication, better organization, and ultimately, smoother payments. Invoicing is just the beginning of an efficiently managed business journey.